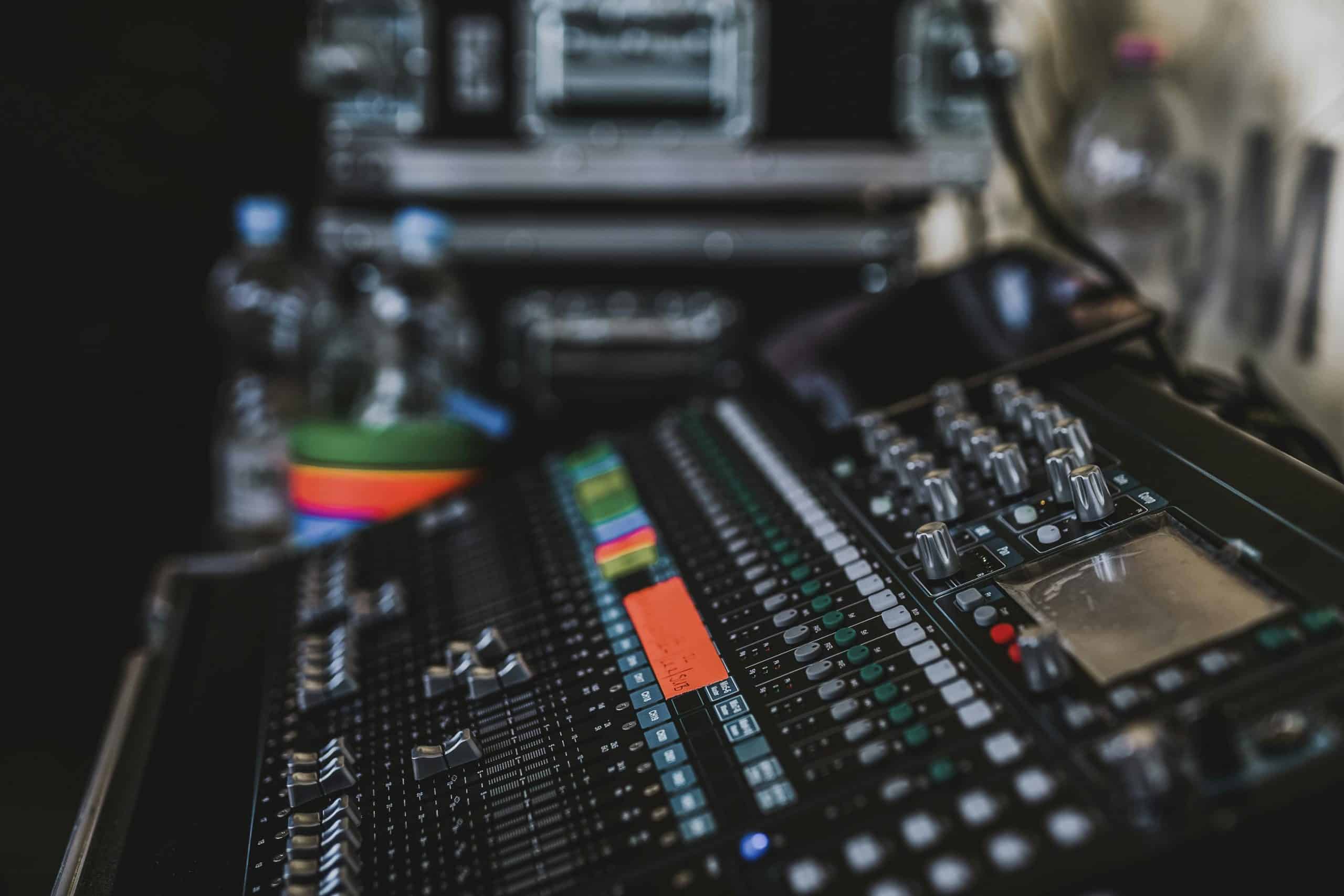
The HP ZBook Studio G8 is a powerhouse mobile workstation renowned for its performance and versatility. As technology continues to evolve, the need for quicker and more efficient storage solutions has become paramount. This guide will walk you through the process of installing and configuring a PCIe NVMe SSD in your HP ZBook Studio G8 to boost its performance.
Upgrading your HP ZBook Studio G8 with a PCIe NVMe SSD can significantly enhance its performance. The move from traditional HDDs or even standard SSDs to NVMe SSDs offers faster read and write speeds, leading to quicker boot times, faster file transfers, and an overall smoother experience. This upgrade is an excellent choice for professionals in need of efficient mobile workstations.
A voir aussi : How do you configure a VPN on a Netgear Nighthawk RAX200 router for secure remote access?
First, let's dive into the benefits of NVMe SSDs. Unlike traditional SSDs, NVMe SSDs connect directly to the PCIe slot, allowing for higher data transfer rates. This direct connection is a game-changer, offering speeds up to 32 GBps, significantly faster than the 6 GBps provided by SATA SSDs.
This speed boost is due to the NVMe protocol, designed explicitly for SSDs to maximize performance. With NVMe SSDs, you can expect improved system responsiveness, faster boot times, and quicker application loads. For your HP ZBook Studio G8, this means a notable improvement in workflow efficiency and productivity.
Cela peut vous intéresser : What are the best practices for setting up a home studio for audio recording with a Focusrite Scarlett 2i2 audio interface?
Before you start the installation, it is crucial to prepare your tools and backup your data. Here’s what you need:
Backup your data to avoid potential loss during the installation process. Once your data is secure, shut down your HP ZBook Studio G8, disconnect all cables and peripherals, and follow these steps:
After physically installing the NVMe SSD, the next step is to configure it in your Windows operating system. Turn on your HP ZBook Studio G8 and boot into Windows.
To transfer your operating system and data to the new NVMe SSD, you can use disk cloning software. Many free and premium options are available, such as Samsung Data Migration or Macrium Reflect. Follow the software instructions to clone your existing drive to the new SSD.
Sometimes, additional BIOS configuration might be required to fully utilize the NVMe SSD. Restart your laptop and enter the BIOS setup by pressing the designated key (usually F10, F2, or Del).
Aside from the NVMe SSD, consider other upgrades such as increasing your RAM or adding an eGPU (external GPU) for enhanced graphics performance. Utilizing the WWAN slot for additional storage or connectivity options can also be beneficial.
An eGPU can be connected via a Thunderbolt 3 port to provide desktop-level graphics performance. This setup is especially useful for tasks requiring high graphical processing power, like 3D rendering or video editing.
Increasing the RAM will complement the NVMe SSD by allowing more applications to run simultaneously without slowing down your HP ZBook Studio G8. This combination can significantly boost overall performance and productivity.
To ensure your upgraded HP ZBook Studio G8 continues to perform optimally, regular maintenance is key. Keep your system updated with the latest drivers and firmware. Regularly check the health and performance of your NVMe SSD with software tools like Samsung Magician or CrystalDiskInfo.
Upgrading your HP ZBook Studio G8 with a PCIe NVMe SSD is a smart move to enhance its performance and extend its usability. By following this guide, you can experience faster boot times, quicker data access, and improved overall efficiency. Whether you're a professional requiring a robust mobile workstation or someone looking to optimize their computing experience, this upgrade is undoubtedly worth the investment.
Enhance your work productivity and enjoy a seamless computing experience with a PCIe NVMe SSD in your HP ZBook Studio G8. The steps detailed here provide a clear roadmap for installing and configuring your new SSD, ensuring you get the most out of your upgrade.