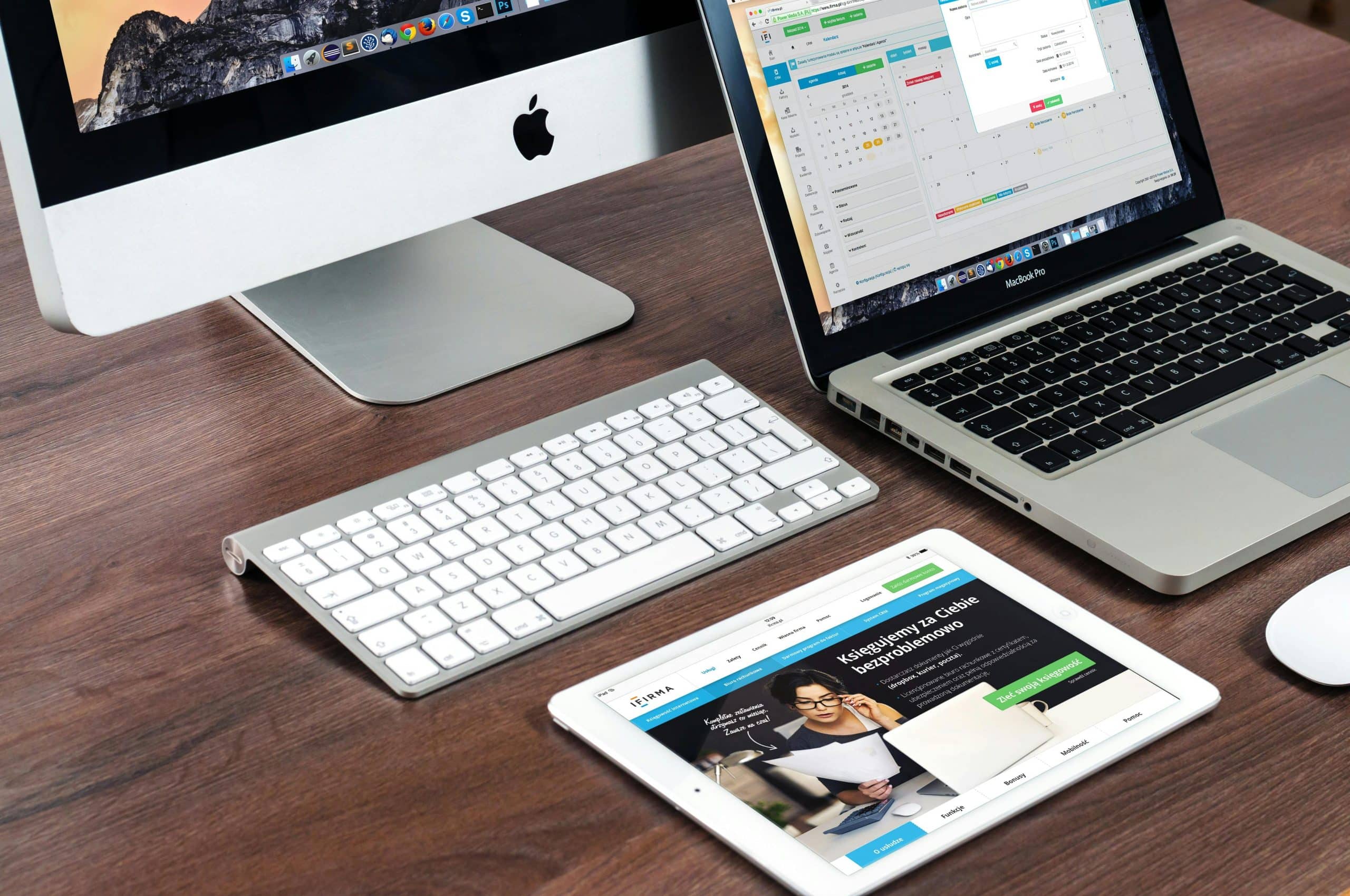In today's digital landscape, website performance is crucial for user experience and search engine ranking. One effective way to enhance your static site's performance is by configuring a Content Delivery Network (CDN). Cloudflare, a leading CDN provider, offers robust features for optimizing and securing websites. In this article, we will guide you through the process of configuring a CDN with Cloudflare for your static website, ensuring faster load times, improved security, and an enhanced user experience.
Before diving into the configuration steps, let’s briefly discuss what a Content Delivery Network (CDN) is and why using Cloudflare can benefit your static website.
A lire en complément : Transform your tech startup with a digital product design studio
A CDN is a network of servers distributed across various locations worldwide. These servers store cached versions of your site's content, such as images, HTML, CSS, and JavaScript files. When a user visits your site, the CDN delivers the content from the server closest to the user, reducing latency and speeding up load times. This results in a smoother user experience and better website performance.
Cloudflare is a renowned provider of CDN services, offering both free and enterprise plans. With features like caching, DNS management, and security enhancements, Cloudflare helps to optimize and protect your website. Configuring a CDN with Cloudflare involves a few essential steps, which we will explore in detail.
A lire aussi : What are the best practices for managing secrets in Kubernetes using HashiCorp Vault?
Setting Up a Cloudflare Account
To begin, you will need a Cloudflare account. Follow these steps to set up your account and add your static website.
- Sign Up for Cloudflare: Visit the Cloudflare website and sign up for an account. You will need to provide an email address and create a password. Once you complete the registration, you will receive a confirmation email to activate your account.
- Add Your Domain: After activating your account, log in to the Cloudflare dashboard and click on the "Add Site" button. Enter your domain name and click "Add Site." Cloudflare will then perform a DNS scan to identify your existing DNS records.
- Review DNS Records: Cloudflare will display a list of your DNS records. Verify that all your current records are accurately listed. If necessary, you can edit or add additional DNS records. Once you have reviewed the records, click "Continue."
- Select a Plan: Cloudflare offers various plans, including a free plan with basic features and Cloudflare Enterprise for advanced functionality. Choose the plan that best suits your needs and proceed to the next step.
- Change Your Nameservers: Cloudflare will provide you with new nameservers. You need to update your domain registrar with these nameservers to route your traffic through Cloudflare. This step is critical for enabling Cloudflare's CDN and security features.
Configuring CDN Settings in Cloudflare
Once your domain is added to Cloudflare and the nameservers are updated, you can configure the CDN settings to optimize your static website.
- Enable Proxy Status: In the Cloudflare dashboard, navigate to the DNS tab. Ensure that the proxy status for your root domain and subdomains is set to "Proxied" (indicated by an orange cloud icon). This enables Cloudflare’s CDN and security features for those records.
- Page Rules: Page Rules allow you to customize how Cloudflare handles certain URLs on your site. For example, you can create a page rule to always cache specific types of content or set up redirects. To create a page rule, go to the "Page Rules" tab, click "Create Page Rule," and enter the desired settings.
- Caching Settings: Cloudflare offers several caching options to improve your site's performance. In the "Caching" tab, you can configure settings such as "Caching Level," which determines how much of your site is cached, and "Browser Cache TTL," which sets the duration for which resources are stored in visitors' browsers. Additionally, enabling "Always Online" ensures that visitors can access a cached version of your site if your server goes offline.
- SSL/TLS Configuration: Cloudflare provides SSL certificates to encrypt your site’s traffic, enhancing security and building trust with your users. In the "SSL/TLS" tab, choose the appropriate SSL setting for your site. The "Flexible" option encrypts traffic between Cloudflare and the user, while "Full" or "Full (Strict)" options provide end-to-end encryption between the user, Cloudflare, and your origin server.
- Security Settings: In the "Security" tab, you can configure features like the Web Application Firewall (WAF), which protects your site from common threats and attacks. You can also enable "Bot Management" to identify and mitigate malicious bot traffic.
Advanced Configuration for Enhanced Performance
For those seeking additional performance optimizations, Cloudflare offers several advanced features and integrations.
- Cloudflare Workers: Cloudflare Workers allow you to run custom JavaScript code at the edge, providing powerful capabilities for modifying and enhancing your site's content delivery. With Workers, you can implement features like A/B testing, custom caching logic, and dynamic content generation without relying on your origin server.
- Railgun: Railgun is a Cloudflare technology that speeds up dynamic content delivery by compressing previously uncacheable objects. This feature is particularly beneficial for sites with frequently changing content, as it reduces the time required to fetch updates from the origin server.
- Argo Smart Routing: Argo Smart Routing improves your site's performance by intelligently routing traffic through the fastest and most reliable paths within Cloudflare's network. This can significantly reduce latency and improve load times for users worldwide.
- Image Optimization: Cloudflare offers image optimization features like Polish and Image Resizing. Polish automatically optimizes images to reduce file size without compromising quality, while Image Resizing allows you to serve appropriately sized images based on the user's device, further enhancing load times and user experience.
Integrating Cloudflare with WordPress
If your static website is built on WordPress, integrating Cloudflare’s CDN can provide significant performance and security benefits. Here’s how to configure Cloudflare for your WordPress site.
- Install Cloudflare Plugin: In your WordPress dashboard, navigate to "Plugins" > "Add New" and search for the Cloudflare plugin. Install and activate the plugin.
- Connect to Cloudflare: After activating the plugin, go to "Settings" > "Cloudflare" and enter your Cloudflare account email and API key. You can find your API key in the Cloudflare dashboard under "My Profile."
- Configure Plugin Settings: The Cloudflare plugin offers several settings to optimize your WordPress site. Enable features like "Automatic Cache Management" to clear Cloudflare’s cache whenever you update your content. You can also enable "HTTPS Rewrites" to ensure all URLs are served over HTTPS, enhancing security.
- Additional WordPress Optimizations: Consider using other performance optimization plugins alongside Cloudflare, such as WP Super Cache or W3 Total Cache. These plugins can further enhance caching and reduce server load.
Configuring a Content Delivery Network (CDN) with Cloudflare for your static website is a strategic move to improve performance, security, and user experience. By following the steps outlined in this guide, you can effectively set up Cloudflare’s CDN, configure essential settings, and leverage advanced features to optimize your site.
Whether you are using Nexcess hosting, the Cloudways platform, or another hosting provider, integrating Cloudflare can significantly enhance your website’s delivery speed and reliability. With the combination of Cloudflare's robust CDN capabilities and the right DNS records, you can ensure that your static content is delivered efficiently to users worldwide.
In summary, setting up a CDN with Cloudflare involves creating an account, adding your domain, configuring CDN settings, and leveraging advanced features for optimal performance. By integrating Cloudflare with your WordPress site, you can achieve an even greater level of optimization and security. Follow this comprehensive guide, and you will be well on your way to a faster, more secure, and user-friendly static website.